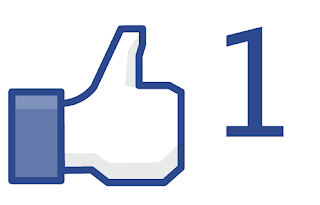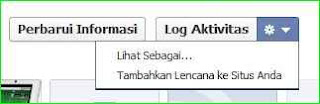Windows explorer Windows pastinya sudah biasa jika ada background gambarnya. Tetapi bagaimanakah jika yang
ada backgrounya adalah flashdisk anda. Pastinya akan lebih seru dan
menarik, karena dengan memberikan background gambar pada flashdisk kita
bisa pamer gambar kesayangan kita ke teman-teman, apalagi jika gambar
background yang kita pake adalah gambar cantik pacar kita, he…Oke,
langsung saja, berikut cara membuat background gambar pada flashdisk
menurut sobatpc.com
Windows explorer Windows pastinya sudah biasa jika ada background gambarnya. Tetapi bagaimanakah jika yang
ada backgrounya adalah flashdisk anda. Pastinya akan lebih seru dan
menarik, karena dengan memberikan background gambar pada flashdisk kita
bisa pamer gambar kesayangan kita ke teman-teman, apalagi jika gambar
background yang kita pake adalah gambar cantik pacar kita, he…Oke,
langsung saja, berikut cara membuat background gambar pada flashdisk
menurut sobatpc.com
Cara Pertama :
- Siapkan Flash disk yang akan kita rubah tampilan dekstopnya
- Siapkan gambar yang akan kita pakai dengan (format*.jpg) jangan lupa ubah namanya menjadi “Background” tanpa tanda kutip
- Kemudian bukalah notepad dan ketikkan script-script berikut:
[ExtShellFolderViews]
{BE098140-A513-11D0-A3A4-00C04FD706EC}={BE098140-A513-11D0-A3A4-00C04FD706EC}
[{BE098140-A513-11D0-A3A4-00C04FD706EC}]
Attributes=1
IconArea_Image=Background.jpg
IconArea_Text=0xcc00aa
[.ShellClassInfo]
ConfirmFileOp=0 - Simpan dengan nama & ekstensi “desktop.ini” (tanpa tanda kutip)
- Letakkan File “Desktop.ini” dan gambar “Background” tadi dihalaman utama Flashdisk anda
- Hiden File2 tadi supaya enak dipandang dan terakhir refresh(berguna untuk memperbaharui settingan yang ada) !!! Semoga berhasil…!!!
Cara Kedua :
- Siapkan Flash disk yang akan kita rubah tampilan dekstopnya
- Siapkan gambar yang akan kita pakai dengan (format*.jpg) jangan lupa ubah namanya menjadi “Background” tanpa tanda kutip
- Buatlah Folder dihalaman utama Flashdisk yang kita siapkan tadi dengan nama “Folder Settings” kemudian letakan gambar yang telah kita siapkan tadi ke folder settings yang kita buat tadi
- Kemudian bukalah notepad dan ketikkan script-script berikut:
[ExtShellFolderViews]
{BE098140-A513-11D0-A3A4-00C04FD706EC}={BE098140-A513-11D0-A3A4-00C04FD706EC}
[{BE098140-A513-11D0-A3A4-00C04FD706EC}]
Attributes=1
IconArea_Image=Folder SettingsBackground.jpg
IconArea_Text=0x00000aa
[.ShellClassInfo]
ConfirmFileOp=0 - Simpan dengan nama & ekstensi “desktop.ini” (tanpa tanda kutip)
- Letakkan File “Desktop.ini” dihalaman utama Flashdisk yang kita siapkan tadi
- Hiden File dan Folder yang kita buat tadi supaya enak dipandang dan terakhir refresh. Selesai…
Anda bisa menggunakan cara cara diatas
sesuai keinginan anda, sebenarnya cara 1 dan 2 sama saja bedanya cara
satu tidak menggunakan folder dan cara kedua menggunakan Folder. Semoga
anda berhasil dalam membuat Background didalam Flashdisk seperti cara
diatas….eits jangan lupa kasih komentarnya yach..hehe…:D